Have a Question?
Homepage
The dashboard is the homepage of the Doorways app. Through the dashboard, you can access most of the tools needed to perform the most used activities.
Note: Different Roles/Permissions will prevent some users from viewing certain features.
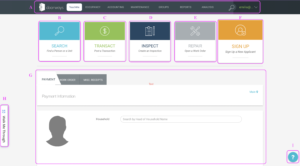
Accessing the dashboard is as easy as logging in to your Doorways account. If you need to navigate back to the dashboard, later on, click Doorways in the top left-hand corner of the main header bar.
A. Main Navigation Bar:
![]()
1 – Application Name: Navigates back to the home dashboard.
2 – Occupancy: Launches list of all households, units, waiting list, landlords, and filter options widget. (See Households, Units, Waiting Lists)
3 – Accounting: Launches accounting dashboard. (See Accounting)
4 – Maintenance: Opens maintenance dashboard. (See Maintenance)
5 – Groups: Opens grouping feature, wherein you may create a group list and perform bulk actions within each list. (See Groups)
6 – Reports: Custom Reports created through our extensibility feature will appear within this feature category. If enabled, you will be taken to a separate application to run reports through this link.
7 – Analysis: If enabled, the Analysis tool allows you to run queries on reports.
8 – Search Tool: Search throughout the application by Household (default), Units, or Everything. Note: you need at least 2 characters to perform a search.
9 – User Dropdown:
- Edit your own profile.
- Change your own password.
- Edit global user profiles. (If Given Permissions, see Users)
- Edit Letter and Report templates. (see letter Templates)
- About Doorways section.
- Help Guide – takes you here! to our documentation.
- Option to log out.
- Search (All households and all units): Search for tenants, applicants, or units using a keyword such as first name, last name, SSN, ARN, unit id, address, city, state, or zip. (See Search – Find a Person or Unit)
- Transact (Post a Transaction): First prompts users to search for the household you wish to post a transaction for, then walks you through posting a payment. (See Transact – Post a Transaction)
- Inspect(Schedule an Inspection): Launches the Schedule an Inspection wizard. (See Inspect – Create an Inspection)
- Repair(Open a Work Order): This feature is currently unavailable with the beta version of Doorways, but will be coming soon for ease in managing work orders. (See Work Orders)
- Sign Up (Sign Up a New Applicant): This feature is used to sign up all new applicants. (See Creating a New Household)
G- Intake Dashboard: Provides options to enable
- Intake Payments screen
- Intake Work Orders
- Intake Miscellaneous
H – Walk Me Through Tool is designed to walk you through a task you would like to perform (See Walk Me Through)
I – Service Desk Widget provides in-app access to the documentation you see here. It also allows you to open a ticket with the Support team for help, suggest new features, or report a bug! (See Service Desk)
