Have a Question?
Intake Payment
The Payment tab allows users to quickly make payments to Households and allocate portions of the payment to different accounts under the Household:
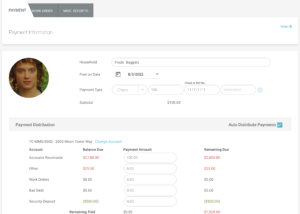
Step-by-Step Guide to Making a Payment Through the Payment Tab:
-
Click the “HDS Doorways” logo to ensure you are on the “Payment Dashboard.” Select the “Payment” tab:
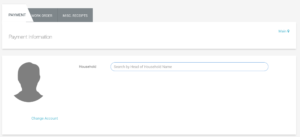
- Fill out boxes with information:
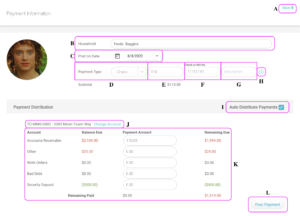
A. Location: Set the payment category (Main, Main Office, Payroll, Satellite Office) where this payment will be placed.
B. Household: Search for the Head of the Household by Name.
C. Post On Date: Select the date you would like the payment to be posted.
D. Payment Type: Set the payment type (Cash, Check, Credit Card, or Money Order) in which the payment was received.
E. Amount: Insert the amount that is being paid by the household.
F. Check or MO No. (Optional): Insert the Check or Money Order Number.
G. Description (Optional): Enter any notes or descriptions that go with this payment.
H. Add Another Payment: Click this icon if you would like to add another form of payment.
I. Auto Distribute Payment: If your Housing Authority has set up an allocation priority, the payment will be distributed to the negative balances in order of priority. If your housing authority has not set up an account allocation priority, the Primary A/R negative balance will be covered, then the following debit A/R balances, and finally any excess will be returned to the primary A/R account.
J. Account: This is the account that the household is paying to. You can change the account by clicking the “Change Account” link.
K. Payment Distribution: In this section, you are able to see all of the Household’s accounts and the balances of each account, you will also be able to allocate portions of the payment to certain accounts (Accounts Receivable, Bad Debt, Per Deposit, and Security Deposit).
L. Post Payment: Once you are done filling out all of the required boxes, click this button to take you to the next step.
3. After clicking “Post Payment”, you will be directed to the “Generate Output” modal where you will be able to choose a template for your receipt. Note: Receipt – Default Transaction Receipt has the option to add a user comment to the receipt:
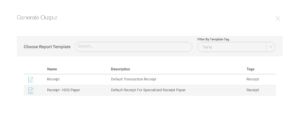
4. After choosing a Receipt Template, the Generate Report Wizard page will create a receipt and give you the option to download or print the receipt.
5. Once you have downloaded or printed the receipt, click the “Done” button: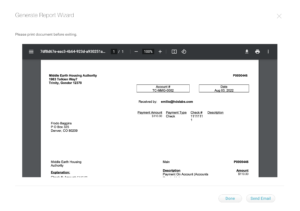
6. Success! You have successfully and seamlessly made a payment to a Household and generated a receipt for this transaction.
