Have a Question?
Repair – Open a Work Order
The “Repair” button launches the steps necessary to open a work order. To view a list of work orders, see Work Orders
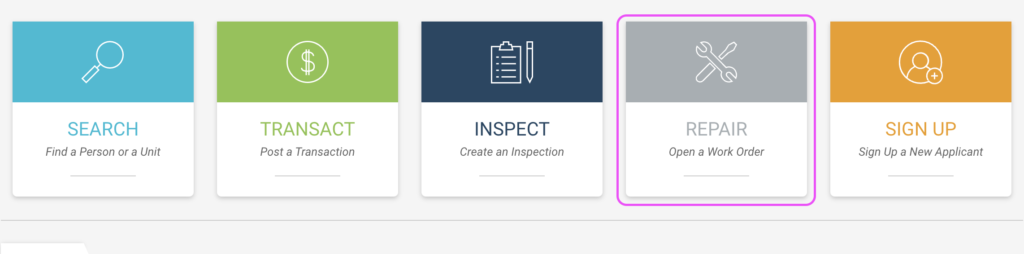
To open a Work Order from the home page:
- Click “Repair – Open a Work Order.”
- The New Work Order Wizard will launch.
- Fill out the General Information:
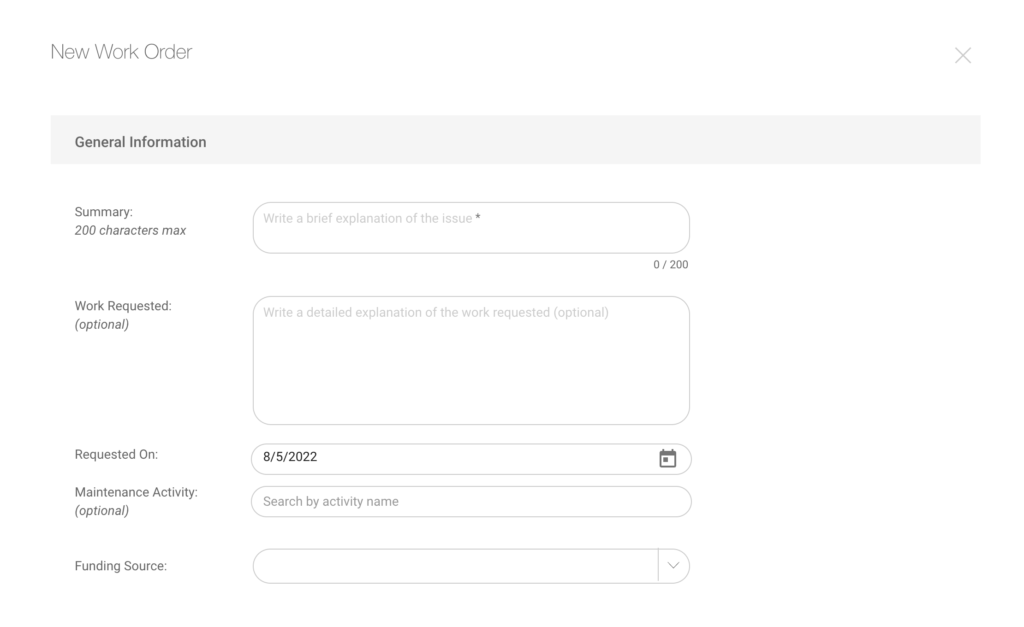
- Fill out a summary of the work order.
- Fill in a more detailed description of the work to be done in the “Work Requested” field.
- Select a “Requested On” date.
- Choose from a list of pre-configured “Maintenance Activities”, if applicable
- Choose from a list of pre-configured “Funding Sources”, if applicable
- Complete Property Information:
- Select whether the work order will be for a common area or for a housing unit.
- If creating a work order for a Common Area: you will need to manually type in the address, and – if applicable – select a program and project.
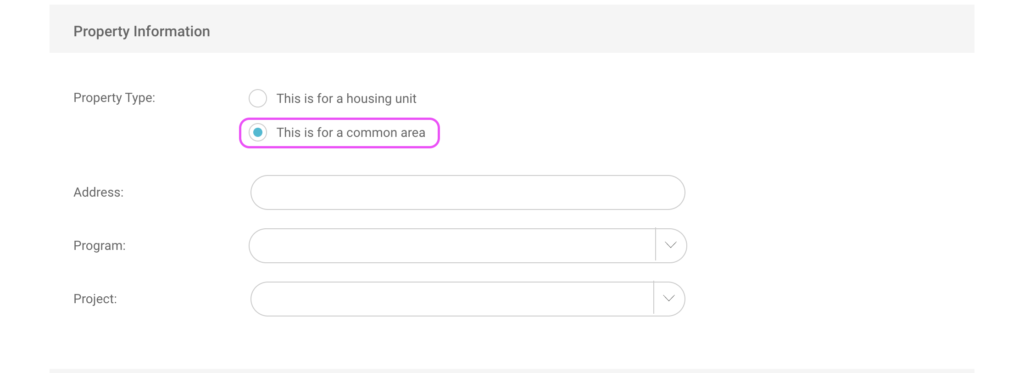
- If creating a work order for a Housing Unit: search for and select the household or unit that the work order will pertain to.
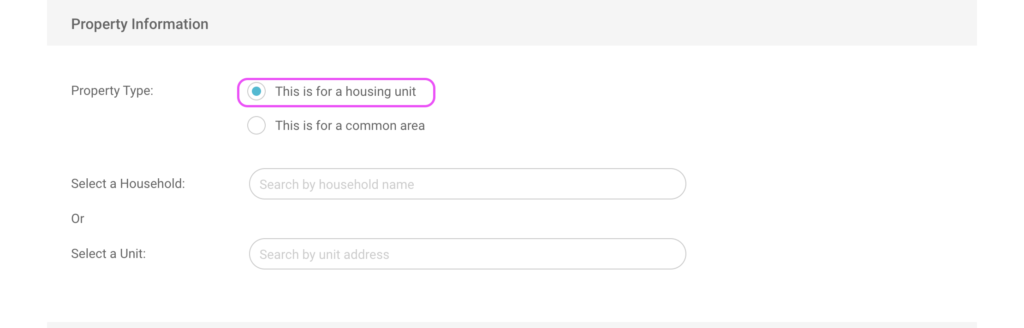
- If creating a work order for a Common Area: you will need to manually type in the address, and – if applicable – select a program and project.
- Select whether the work order will be for a common area or for a housing unit.
- Complete Maintenance Staff Information.
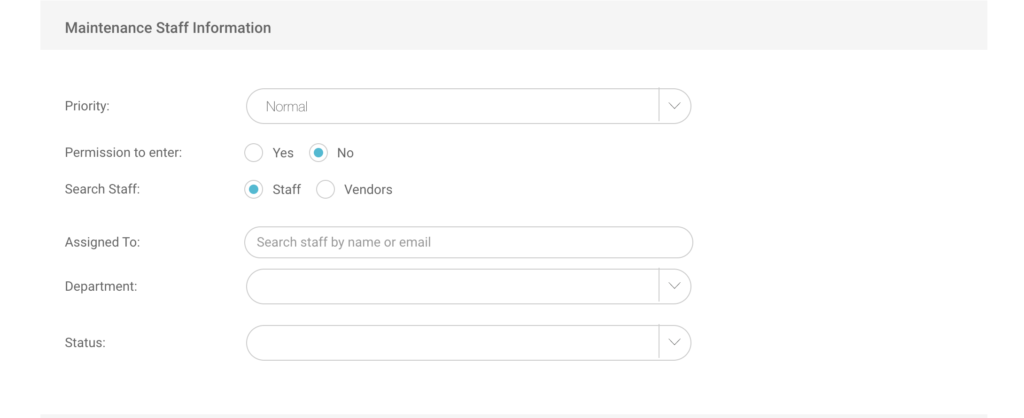
- Click the “Priority” dropdown and select a Normal, High, or Emergency priority level.
- Select “Yes” or “No” for Permission to Enter.
- Select whether a Staff member or a Vendor is going to be completing the work order.
- Click into the “Assigned To” field to search for a Staff member or Vendor by name or email.
- Click the Department dropdown to select Department of Mandatory Checks, Tenant Request, Move in Preparation, or Emergency Action.
- Choose from a list of pre-configured status options.
- Enter a comment – optional:

- Click “Generate Work Order

- Success! You have created a new work order. You will then be prompted with the choice to view the individual work order’s details or return to the work order overview list.
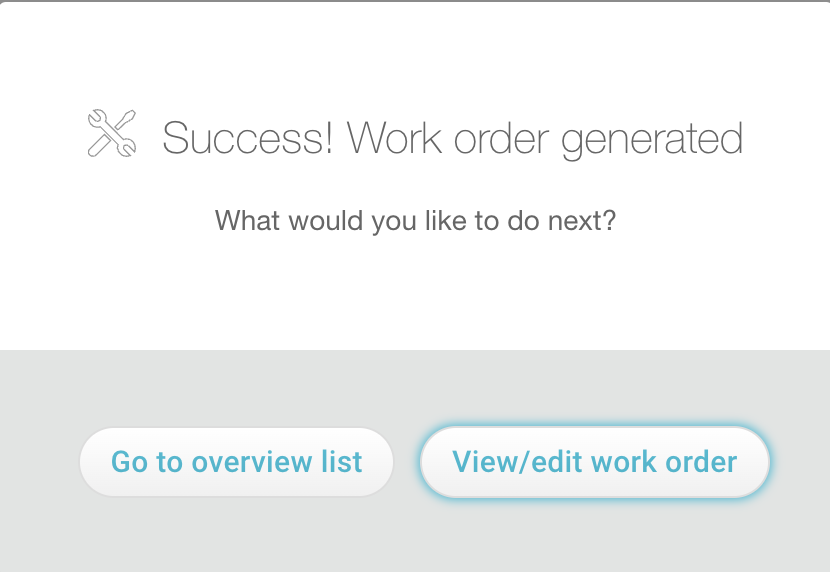 For More Information on Creating a Work Order, Work Order Process, Attachments, and Billing see Work Orders.
For More Information on Creating a Work Order, Work Order Process, Attachments, and Billing see Work Orders.
