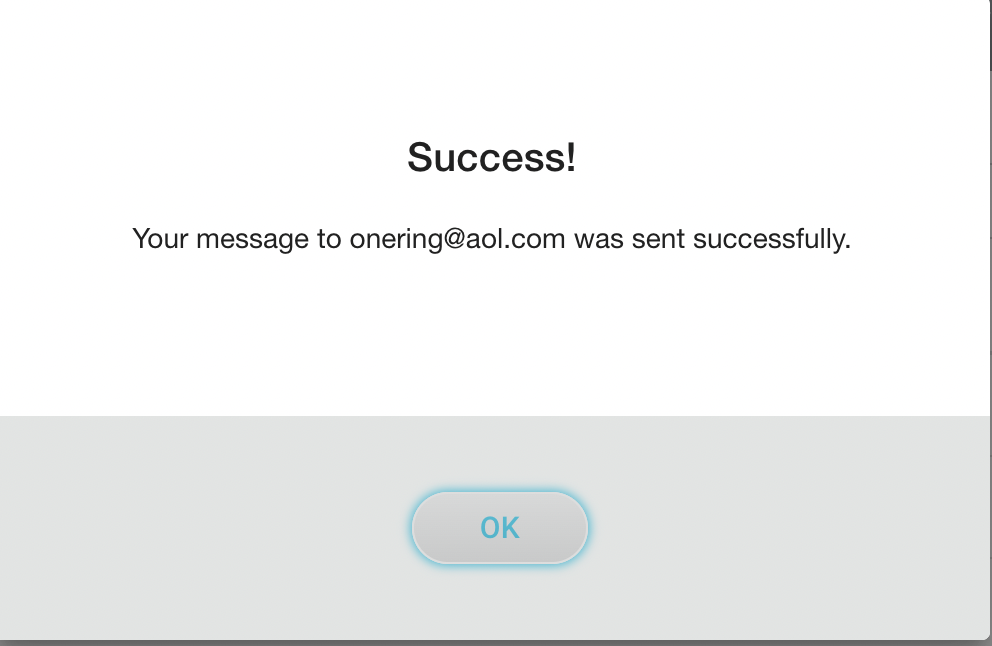Have a Question?
Emailing Generated Letters/Documents
The Emailing feature under the Documents tab allows a quick and convenient way to email documents to a household without the hassle of downloading the document, uploading the document to your email, and sending it.
Email Output – Legend:
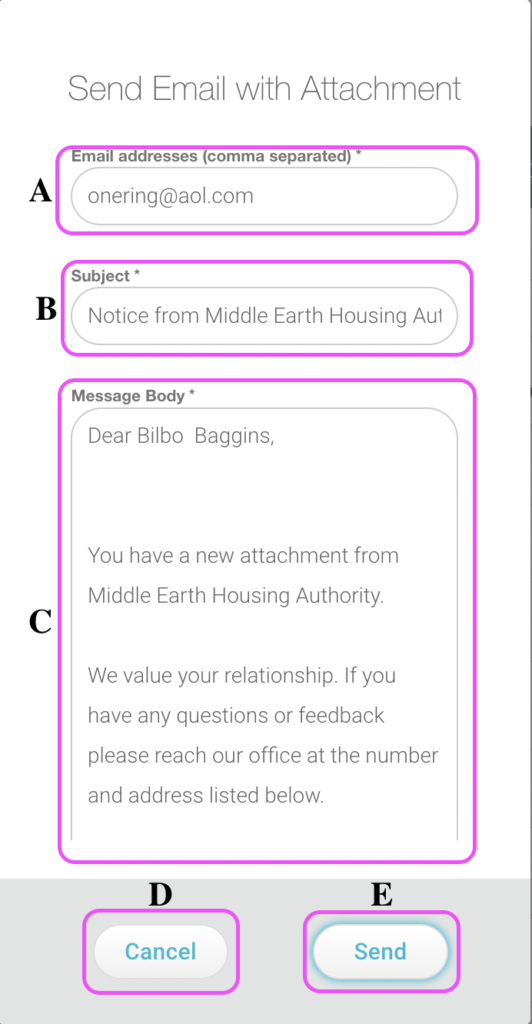
- Email Recipient: Email address of the email recipient. (Defaults to the household’s primary email).
- Email Subject: Subject line for the email.
- Email Body: Body text box for the email.
- Cancel: Clicking this button will cancel the creation of the email.
- Send: Clicking this button will send the email and document the user has chosen.
Step-by-Step Guide to Sending an Email From the Documents Tab:
- Navigate to the Household you wish to send the email to.
- Click on the “Documents” tab:
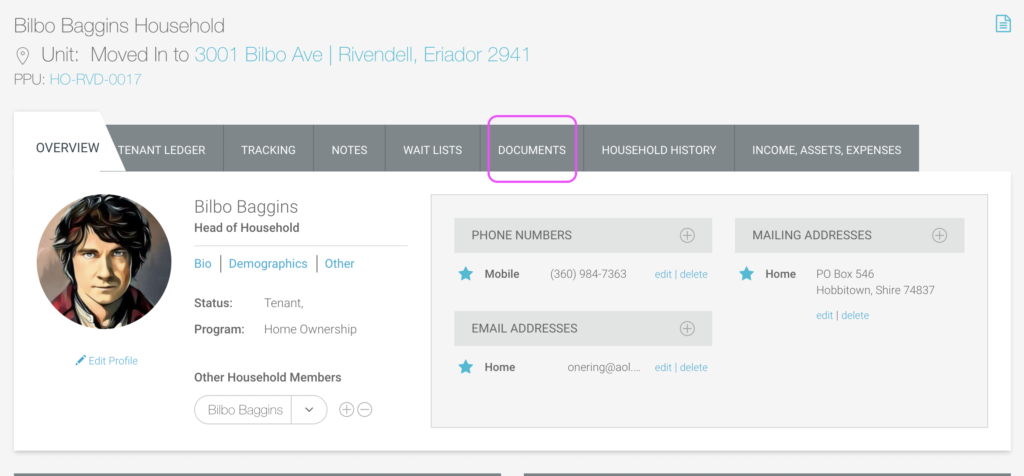
- Click on the “Email Icon” next to the document you wish to send:
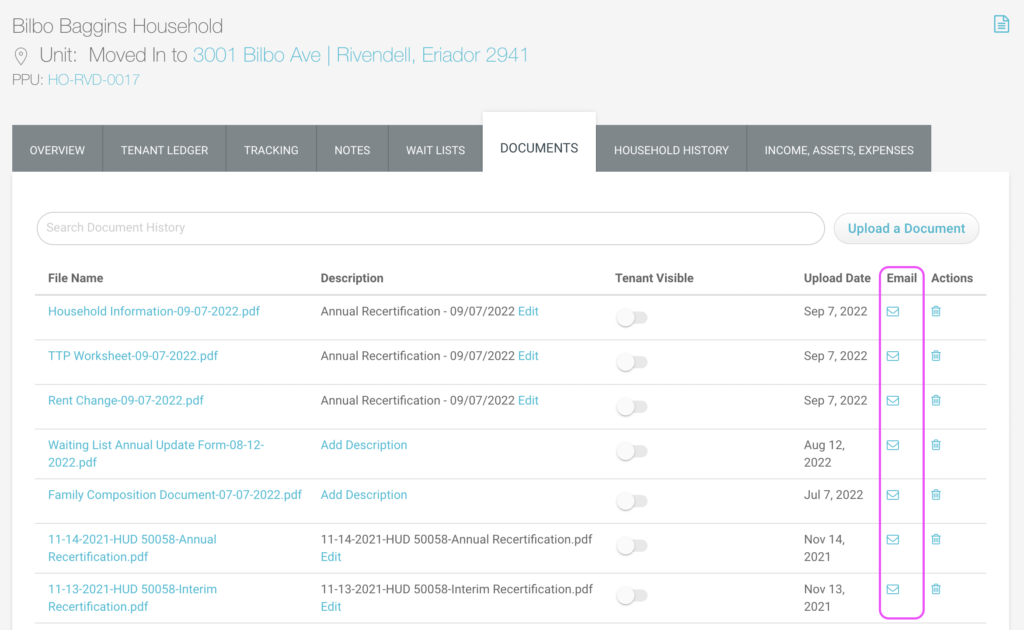
- The email address will automatically populate with the primary email from the household profile. The Subject and Body will populate with a default template if one has been filled out for the letter you are sending If not, you will need to fill out/edit the boxes with information:
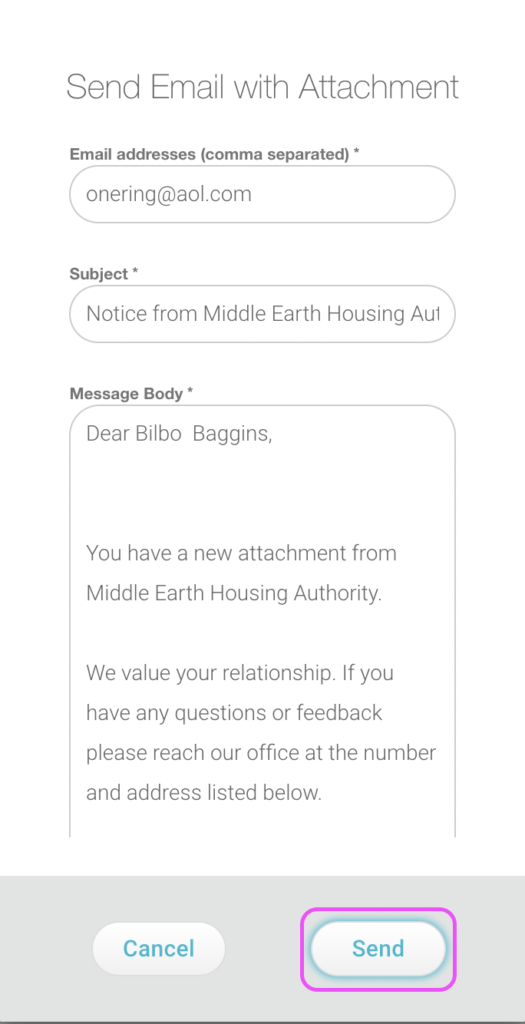
- Click the “Send” button.
- Success! You have successfully sent the document to the household:
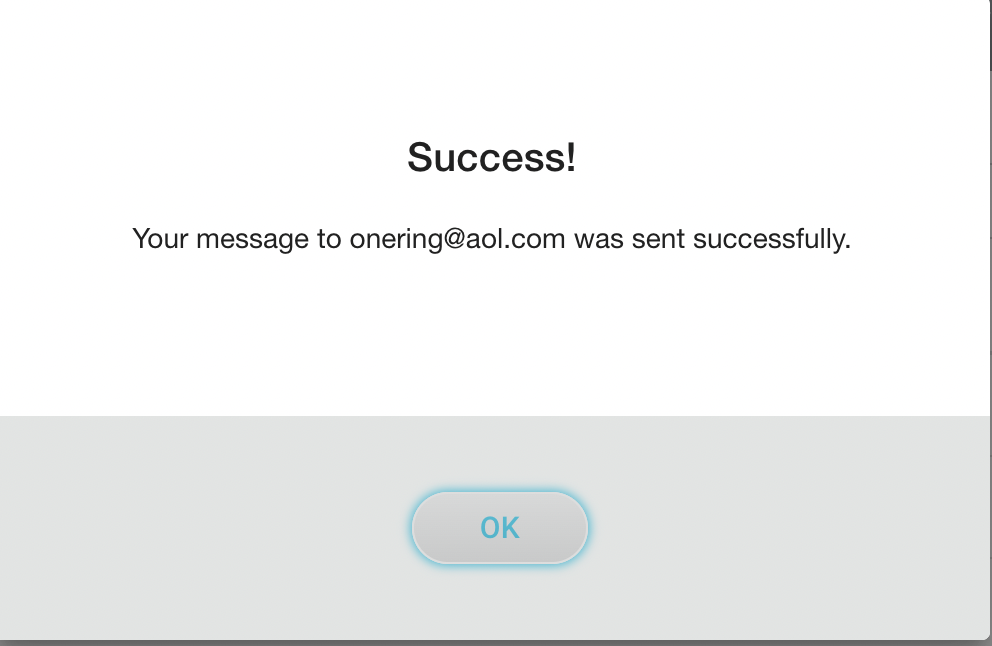
Step-by-Step Guide to Sending an Email From Generate Letter Wizard:
- Navigate to a “Generate Letter Wizard.”
- Choose a Letter Template (If applicable):
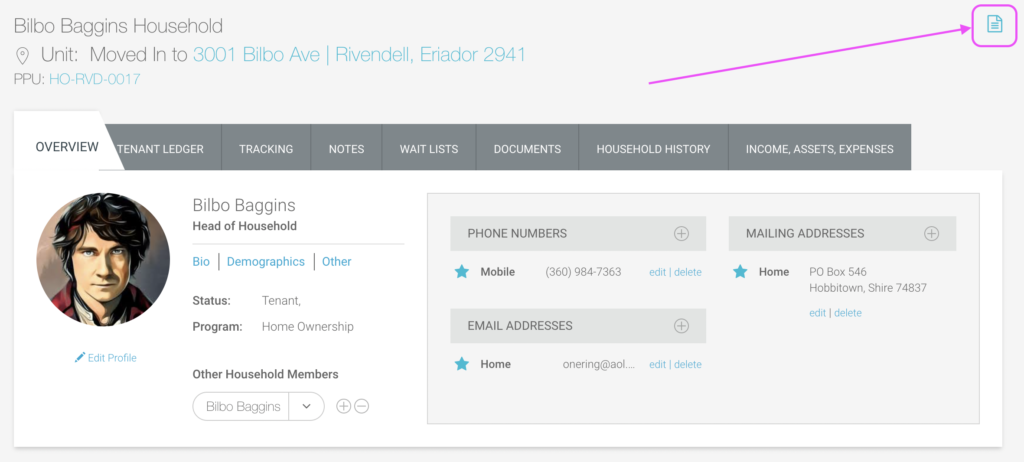
- Fill out the Custom Fields (If applicable).
- Click Next.
- Look over Preview.
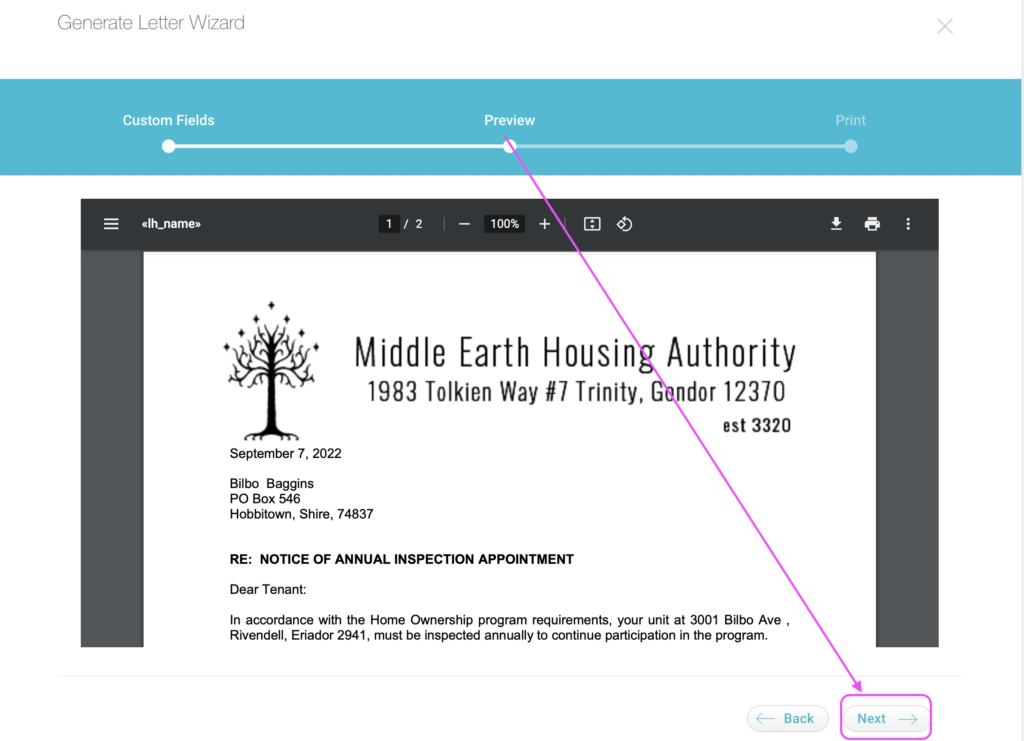
- Click Next:
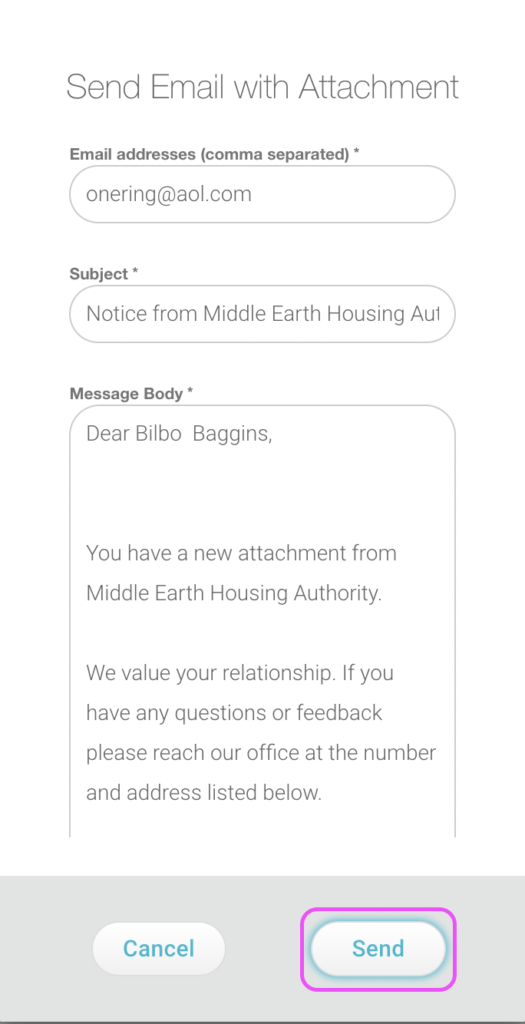
- Click “Send Email.”
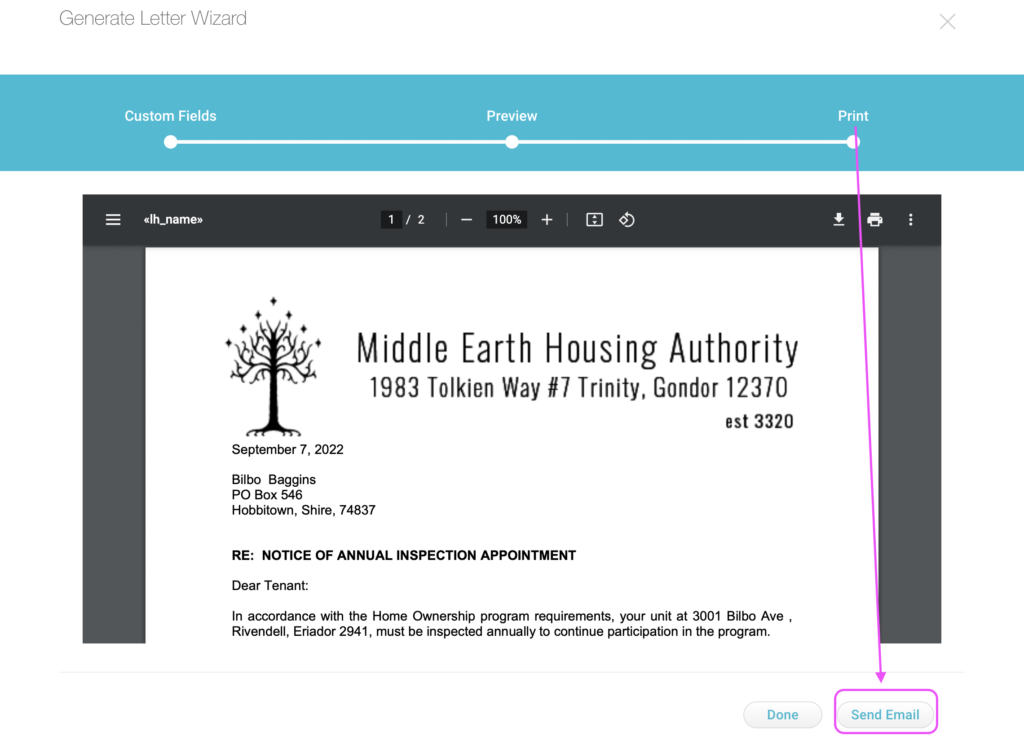
- The email address will automatically populate with the primary email from the household profile. The Subject and Body will populate with a default template if one has been filled out for the letter you are sending If not, you will need to fill out/edit the boxes with information.
- Click the “Send” button.
- Success! You have successfully sent the document to the household: