Have a Question?
Assignment/Unassignment Process
Step-by-Step Guide to Assigning a Household:
An assignment action removes the specified unit from the vacant units list and disallows other households from being assigned, or moving into the unit. This action will also create accounts for the household based on the program and project setup associated with the assigned unit. A household action will be created upon completion in the Household History tab.
- Navigate to the household you would like to assign to a unit.
- Click the Toolbox tab on the left-hand side of the page.
- This will bring up a list of tools/actions. Hover your mouse over the household action icon and a drop-down menu with options will appear.
- Click “Assign”:
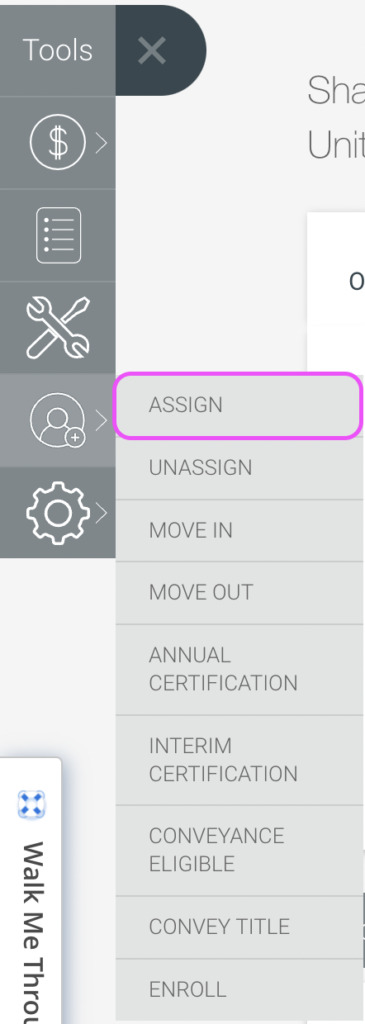
- The Assignment Wizard will then run:
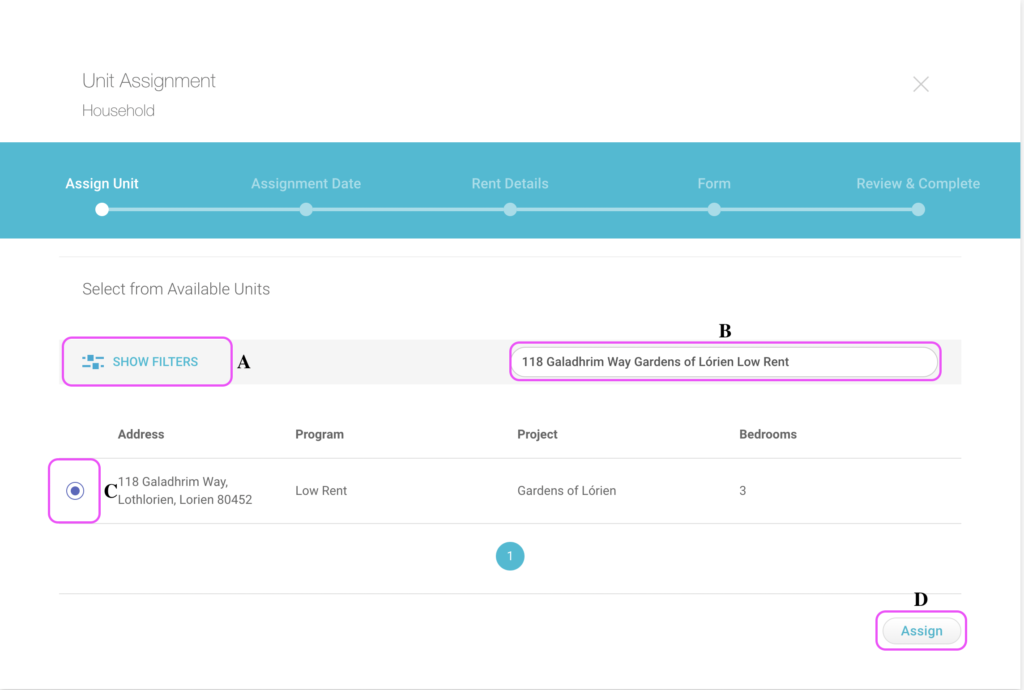
- Filters: Clicking the “Show Filters” icon will open a menu of filters available to narrow the vacant unit list. These filter criteria include Program, Project, and Bedroom Size.
- Search: Use the search box to enter a unit address and narrow down the list of vacant units.
- Unit Selection: Click the bubble beside the unit you wish to assign the household to.
- Assign: Click “assign” to navigate to the next page:
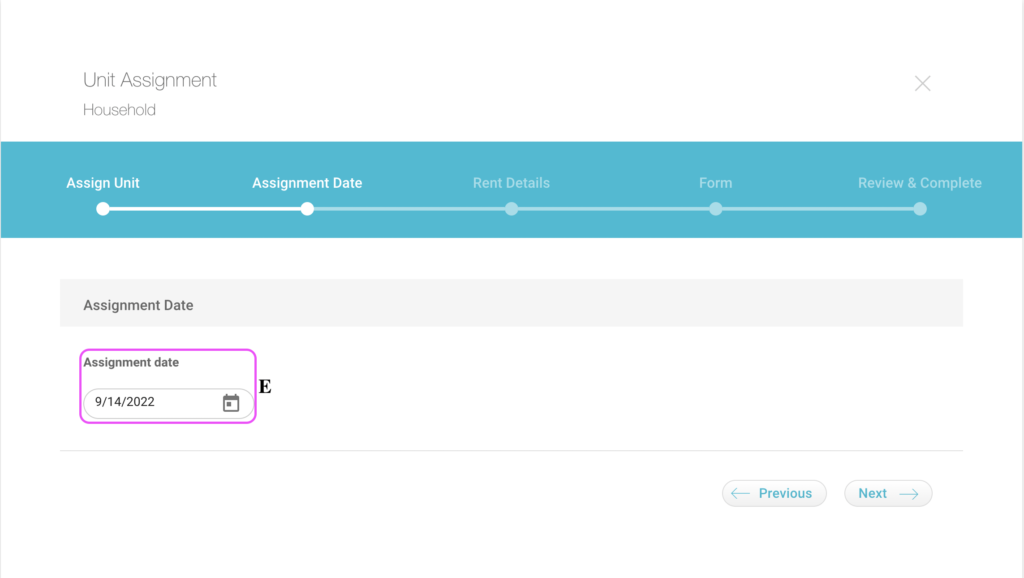
- Assignment Date: You can choose the date the assignment is for. The assignment date cannot be after move-in or before the previous tenant moves out of this unit.
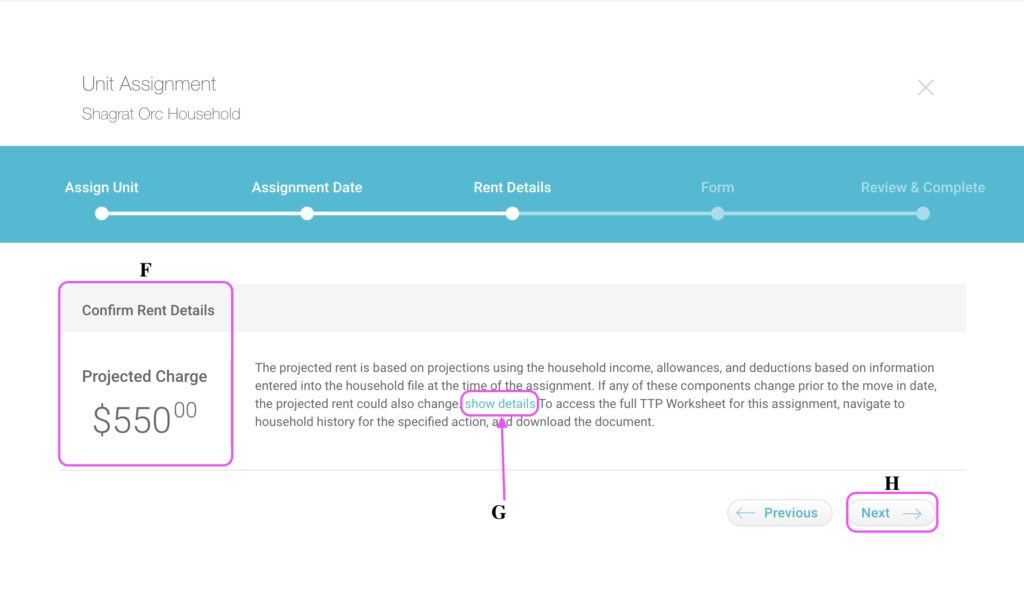
- Projected Rent: Based upon rent calculations, this figure will approximate the monthly amount the household might be charged. This figure will not generate for units belonging to a Loan type program.
- Rent Details: Clicking this link will show a detailed view of the rent.
- Click “Next” to navigate to the next page:
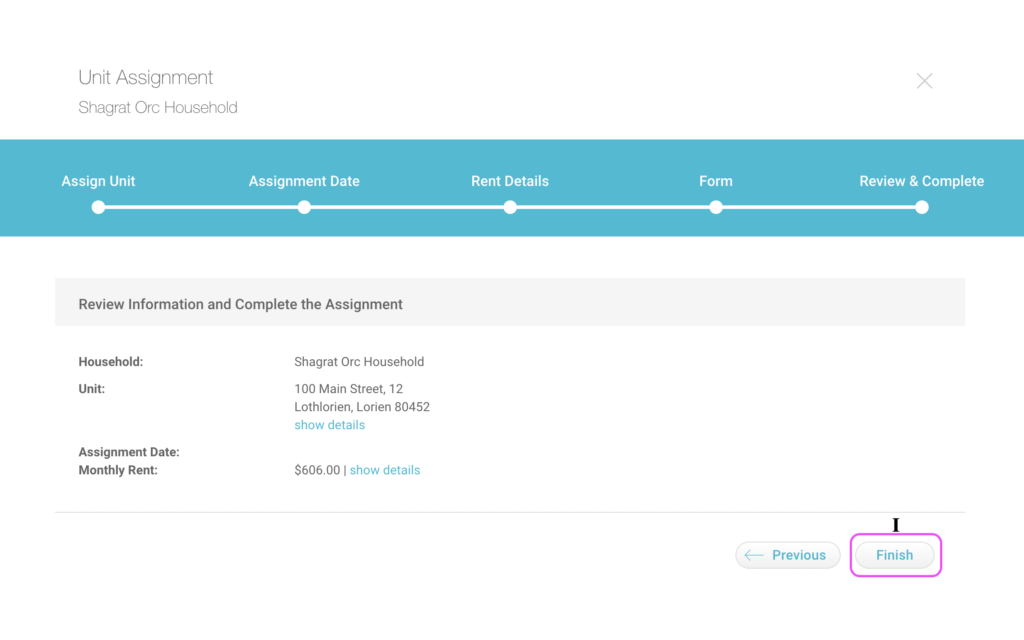
- Finish: Click this button to complete the assignment process.
- Success! An assignment household action will be added to this member’s “Household History” tab.
Step-by-Step Guide to Unassigning a Household:
This action does not create a Household History item, instead, it removes the original assignment from the Household History. Unassigning a household does remove the assignment status from the household so the unit can be assigned to another household and/or the specified household can be assigned a different unit.
- Click the Toolbox tab on the left-hand side of the page.
- This will bring up a list of tools/actions. Hover your mouse over the “household actions” Icon and a drop-down menu with options will appear:
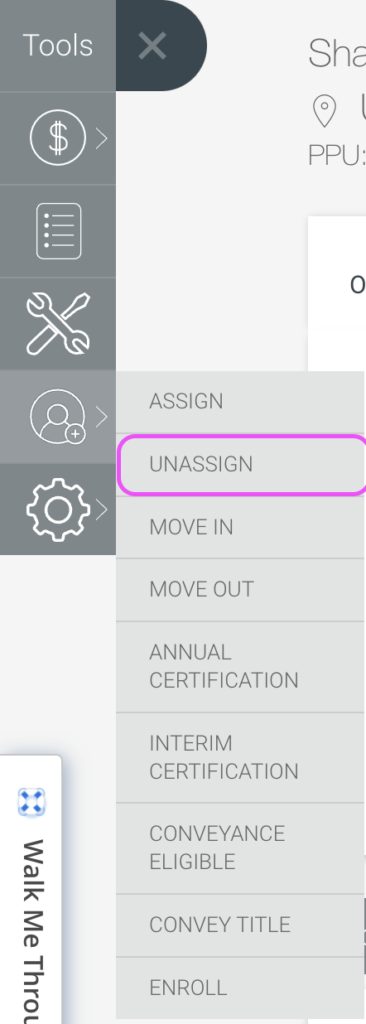
- Click “Unassign”.
- A prompt will appear warning the user that an unassign action cannot be undone and confirming you are unassigning the household from the specified unit:
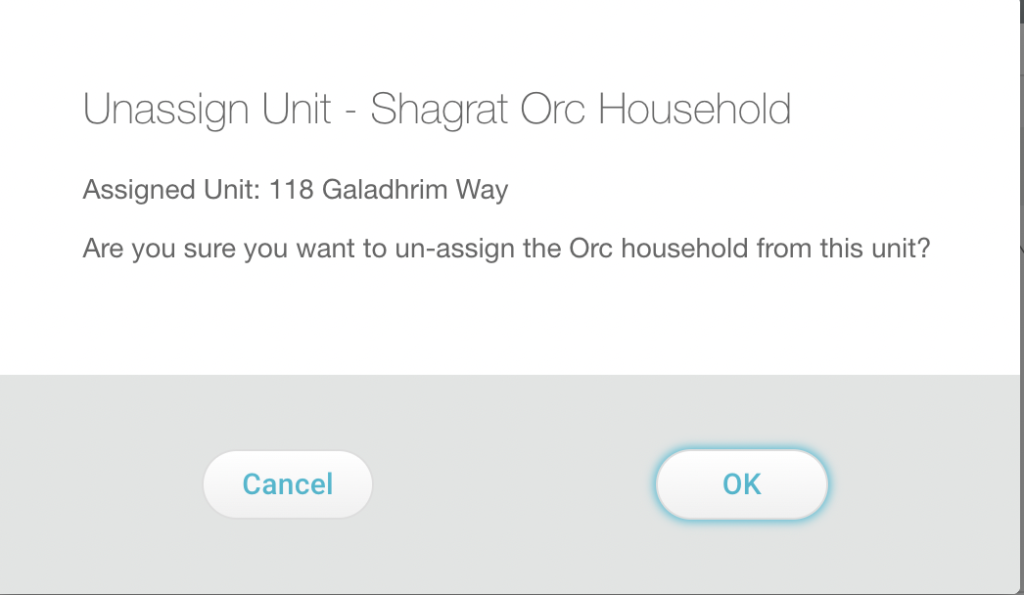
- Click “Ok” to complete the un-assignment action. Click “Cancel” to cancel the un-assignment action.
- Success! You have unassigned the household.
