Have a Question?
Income, Assets, and Expenses
The Income, Assets, and Expenses tab opens a page that lists all of the Household Income Details.
Here you can edit and add new sources of income, assets, or expenses.
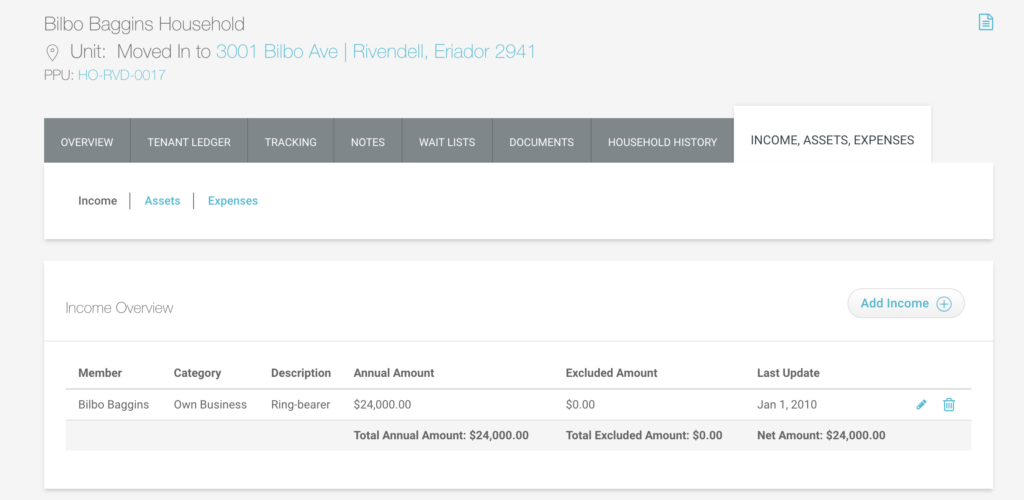
Step-by-Step Guide to Adding New Income:
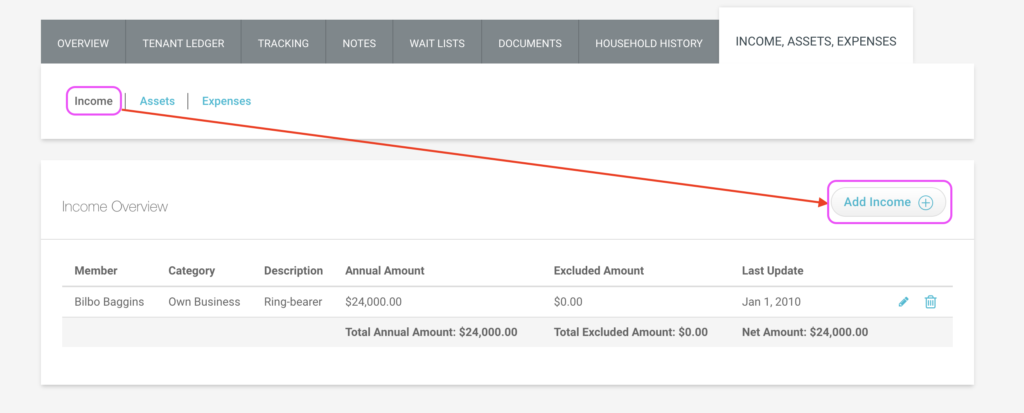
- Click on the Income, Assets, and Expenses tab.
- Choose the category you wish to add to, by selecting the Income link at the top left-hand side of the page.
- Click the “Add Income” button in the top right corner of the field:
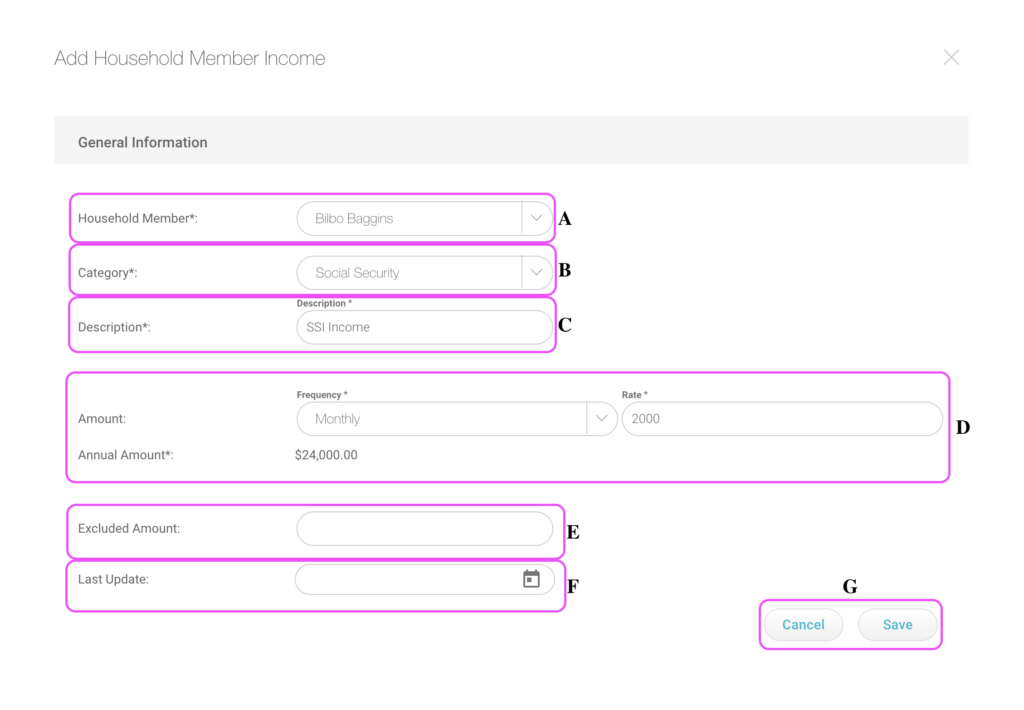
- A pop-up screen will appear prompting you to choose/fill in the:
-
- Household Member.
- Category.
- Description.
- Amount; choose the frequency from the drop-down, then enter the amount at that frequency. Doorways will calculate the annual amount.
- Excluded amount if applicable (this amount will be excluded from the monthly charge calculation).
- Last Update date.
- “Cancel” adding the Income or “Save” your changes.
-
- A pop-up screen will appear prompting you to choose/fill in the:
Step-by-Step Guide to Adding a New Asset:
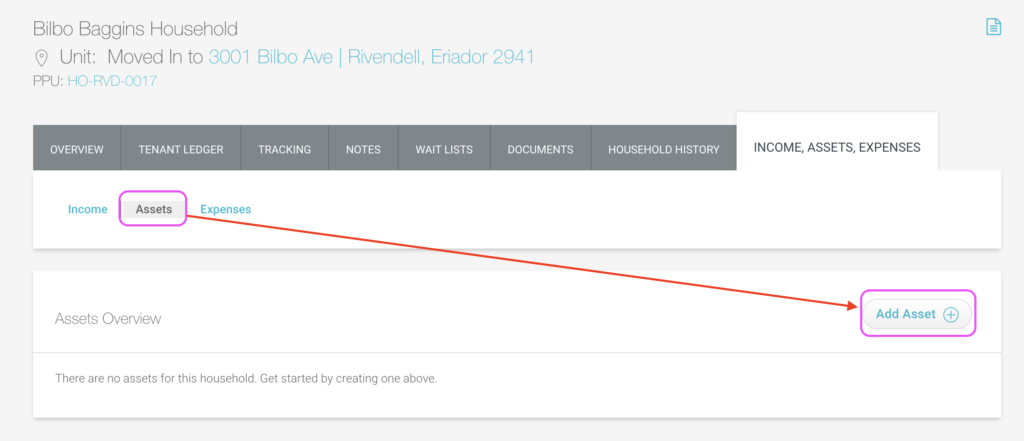
- Click on the Income, Assets, and Expenses tab.
- Choose the category you wish to add to, by selecting the Assets link at the top left side of the page.
- Click the “Add Asset” button in the top right corner of the field:

- A pop-up screen will appear prompting you to choose/fill in the:
-
- Household Member.
- Category.
- Description.
- Current Checkbox; if “current” is deselected, an additional field will appear prompting you for a disposal date.
- Cash Value.
- Anticipated Asset Income to be used in rent calculation.
- Late Update date.
- “Cancel” adding the asset or “Save” your changes.
-
- A pop-up screen will appear prompting you to choose/fill in the:
Step-by-Step Guide to Adding a New Expense:
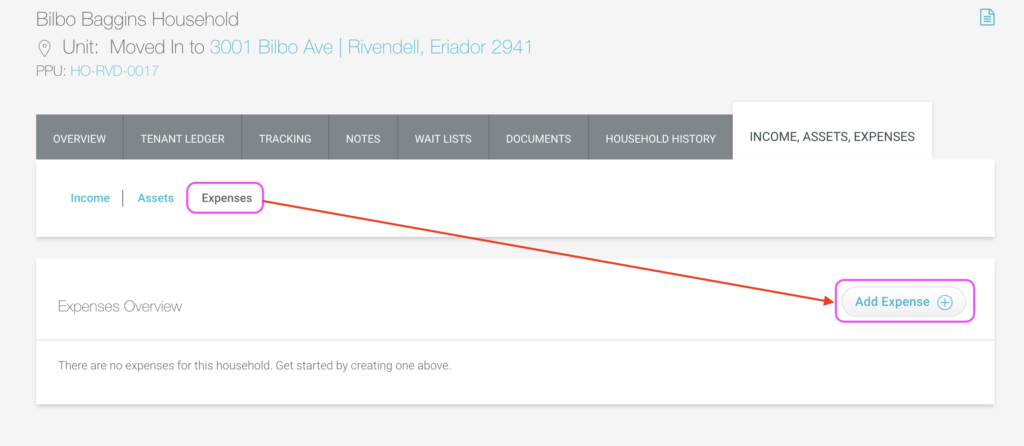
- Click on the Income, Assets, and Expenses tab.
- Choose the category you wish to add to, by selecting the Expenses link at the top left side of the page.
- Click the “Add Expense” button in the top right corner of the field:
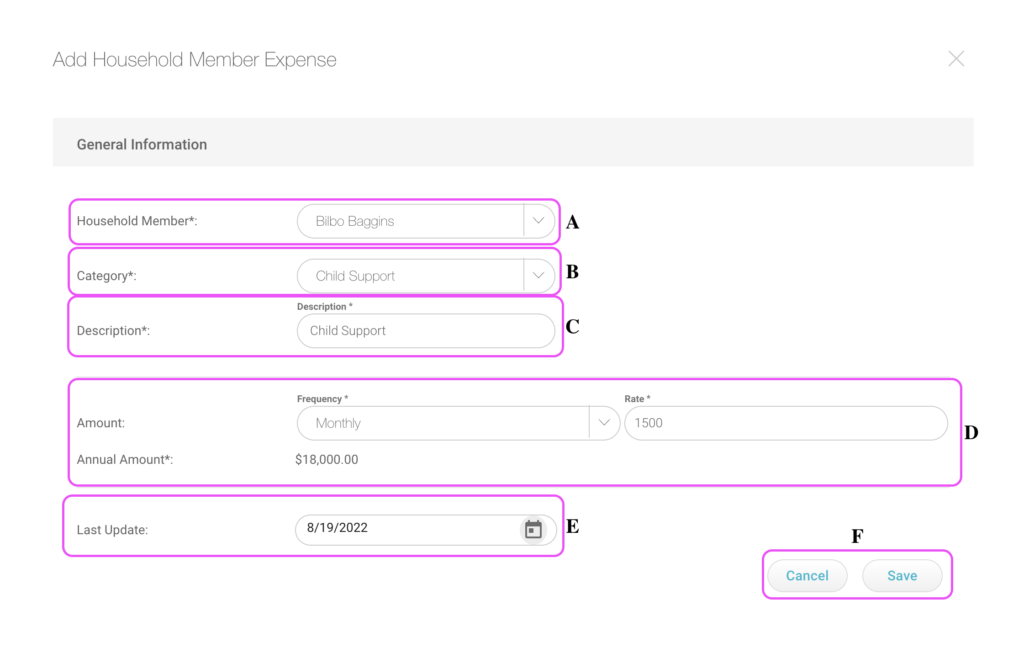
- A pop-up screen will appear prompting you to choose/fill in the:
-
- Household Member.
- Category.
- Description.
- Amount; choose the frequency from the drop-down, then enter the amount at that frequency. Doorways will calculate the annual amount.
- Last Update date.
- “Cancel” adding the expense or “Save” your changes.
-
- A pop-up screen will appear prompting you to choose/fill in the:
