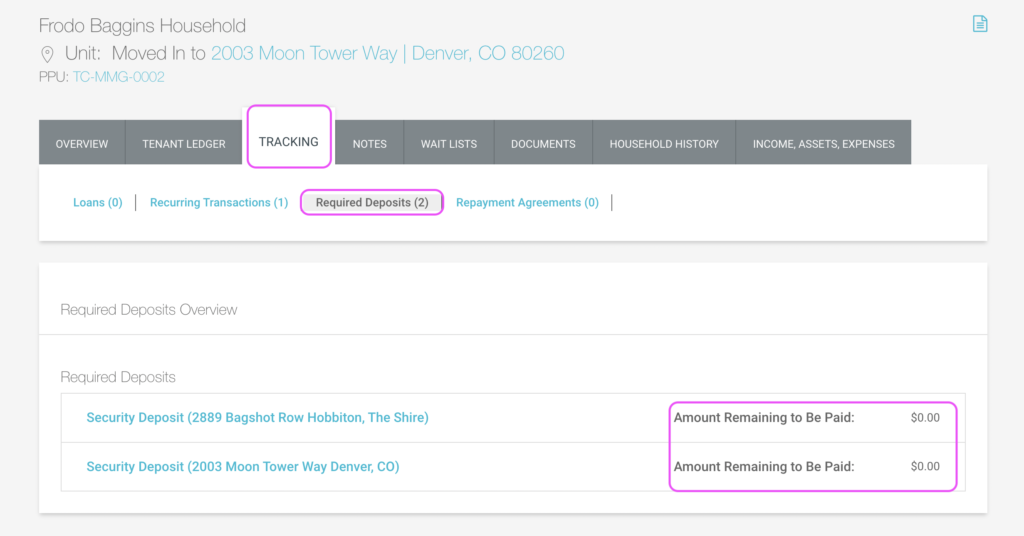Have a Question?
Required Deposits
Required Deposits are payments that are due from a household/tenant in many cases before their move-in date. Doorways allows the ability to set up a deposit for a household including deposit amount, due by date, and comments. The Notification Center on the household overview will offer information on the amount due for required deposits at a first glance into a household’s profile.
Step-by-Step Guide to Creating a Deposit:
- Navigate to the Household you wish to create a deposit for.
- Click the tracking tab.
- Click on the “Required Deposits” link.
- Select one of the required deposits in blue:
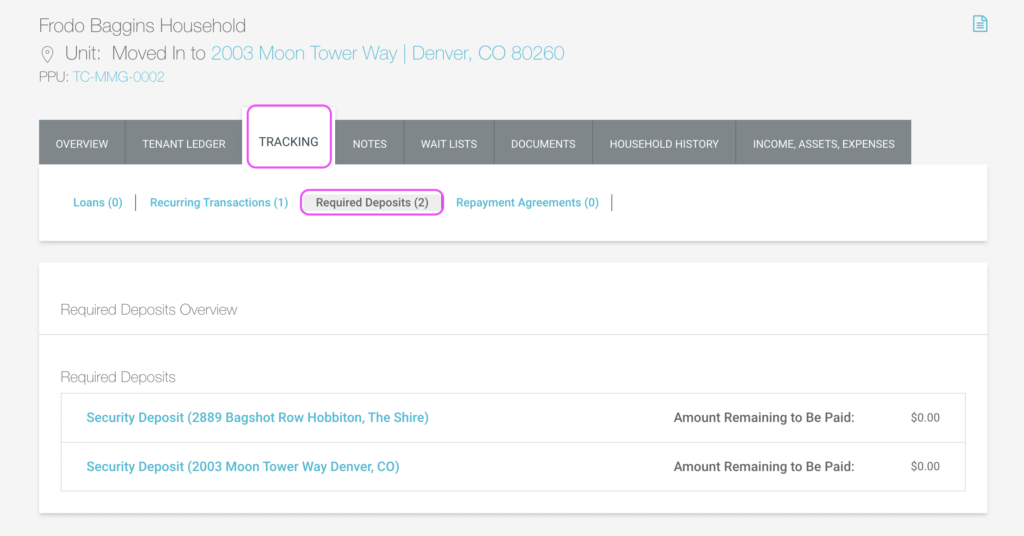
- To edit the deposit details, click the blue Edit button in the bottom right:
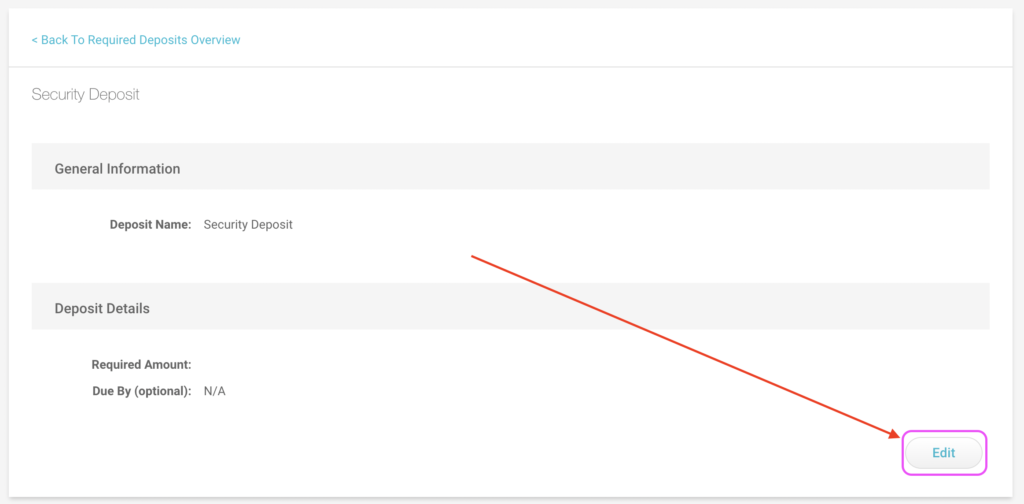
- Fill in the deposit details:
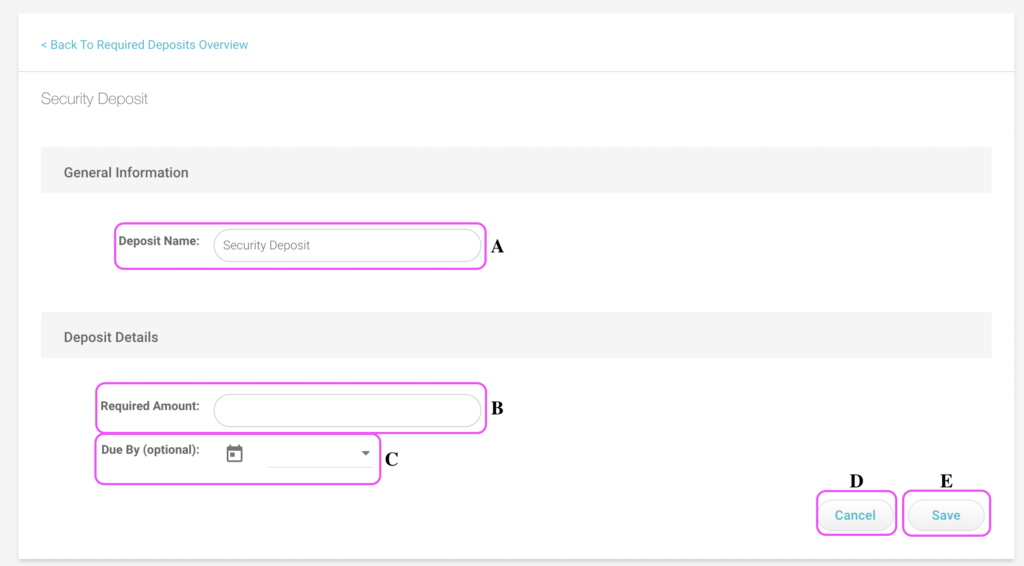
- Name: A name will be auto-populated, however, you can type in a name of your choice or the deposit.
- Required Amount: The default amount for the selected deposit will be auto-populated, however, you can change this amount if need be.
- Due by Date (optional): The default will be no date selected, if you wish to select a due date for this deposit the field is editable.
- Cancel: Click this button to cancel the setup for the new deposit.
- Save New Deposit: Click this button after the required fields have been met, and you wish to save the new deposit.
- Save the new deposit, and you will be redirected to the Required Deposit Tracking screen where the new deposit will be shown.
- Navigate to the Tenant Ledger and you will see a new account with a balance of $0 for the security deposit.
Step-by-Step Guide to Making a Payment on a Deposit:
- Navigate to the household making a payment on his/her household’s required deposit.
- Run the Payment wizard.
- Select the accounts correlating with the security deposit the tenant is making a payment on.
- Enter any required information, and click “Post Transaction.”
- The tenant will now have a credit balance on their account, and the “Amount Remaining to be Paid” will go to $0